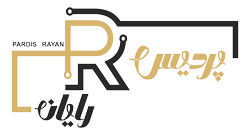درخواست ریموت
مشترکین گرامی نرم افزار هلو ، پردیس رایان جهت سهولت و راحتی کار شما عزیزان روش های گوناگونی را برای ارائه خدمات و پشتیبانی درنظر گرفته است که بنا به میل و سلیقه خود میتوانید یکی از روش های ریموت (از راه دور) را به دلخواه خود جهت نصب ویندوز و برنامه های کاربردی ، نصب و راه اندازی نرم افزار های تک کاربره و تحت شبکه هلو ،رفع خطا و سایر مشکلات سیستمی انتخاب نمایید.
انواع خدمات پردیس رایان که شما می توانید برای انجام آنها از ما تقاضای ریموت نمایید
نصب و راه اندازی
نصب انواع نرم افزارهای حسابداری هلو
رفع خطا
نصب وراه اندازی نرم افزارهای تک کاربره و شبکه و انواع رفع خطاها در نرم افزار هلو
ويندوز
نصب ويندوز و برنامه های کاربردي و درایو
ويندوز
راه اندازی و نصب شبکه های کامپیوتری بی سیم و با سیم
طراحی فاکتور
طراحی فاکتورها و گزارشات در نرم افزار هلو
فیش پرینتر و لیبل
نصب فیش پرینتر و لیبل پرینتر و بارکدخوان
راه اندازی
راه اندازی سیستم های دورکاری و تحت وب
آموزش
آموزش صفرتاصد نرم افزار هلو توسط اساتید مجرب
روش های ارتباطی با ما جهت تعیین وقت ریموت با کارشناس
ریموت چیست ؟
وقتی یک فرد در خانه خود بوده و با سیستم خود به مشکل می خورد یا برعکس می خواهد چیزی را روی صفحه ما ببیند و مشکل ما را بر طرف کند، از هرجای جهان هم که باشد، می تواند این کار را انجام دهد. برای بررسی و اتصال دو سیستم به یکدیگر باید از نرم افزار انی دسک (Anydesk) استفاده کنید.حتی در یک محیط حرفه ای، نرم افزار دسترسی از راه دور می تواند فوق العاده مفید باشد، مانند مواردی که شما نیاز دارید، برنامه ای را برای همه دستگاه های شرکت خود تنظیم کنید.انی دسک ساده ترین راه حل دسترسی از راه دور را ارائه می دهد. نصب انی دسک ساده است و فقط یک دقیقه طول می کشد. در اینجا راهنمایی مختصری در مورد چگونگی شروع کار با انی دسک وجود دارد.
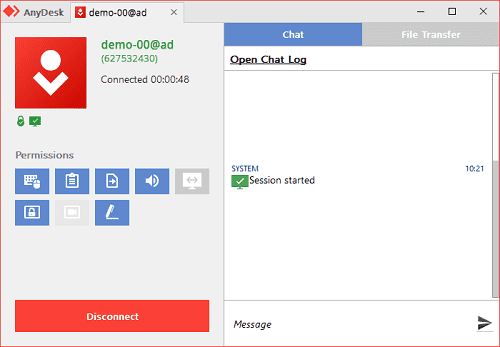
برای شروع بعد از دانلود کردن نرم افزار و خارج سازی فایل فشره آن را نصب کنید. بعد از نصب، AnyDesk را باز کنید: شماره ای که در سمت چپ مشاهده می کنید شناسه شخصی شما است. افراد می توانند از این شماره برای دسترسی به دستگاه شما استفاده کنند و شخصی که می خواهید به آن وصل شوید به این شماره احتیاج دارد. همچنین می توانید نام مستعار را تنظیم کنید. شناسه دستگاه یا نام مستعار آن را که می خواهید به آن متصل شوید، در نوار جستجو در سمت راست تایپ کنید و منتظر باشید تا دستگاه از راه دور شما را بپذیرد.
چند نکته
DISCOVERED: در اینجا دستگاه هایی که AnyDesk نصب کرده اند و جزئی از شبکه شما هستند، ذکر شده است.
FAVORITES: دستگاه های دسترسی بیشتر شما در اینجا لیست شده اند.
RECENT SESSIONS: دستگاه هایی که اخیراً به آنها وصل شده اید در اینجا ذکر شده اند.
مجوزها
ممکن است شما کنترل دستگاه را از راه دور داشته باشید، اما اگر فردی می خواهد از راه دور به سیستم شما دسترسی داشته باشد، شما می توانید نوع دسترسی را برای آن مشخص کنید. سطح دسترسی مورد نظر خود را با کلیک کردن مجوزهای مربوطه تعیین کنید و این همان چیزی است که شما می بینید. برخی از ابزارهای اساسی که می توانید از آن ها استفاده کنید عبارتند از:
Chat: روشی ساده برای برقراری ارتباط با فرد از راه دور.
Whiteboard: برای آموزش از راه دور، می توانید از طرح ها و مداد با رنگ های مختلف استفاده کنید.
Switch sides: طرف از راه دور می خواهد به دستگاه شما دسترسی داشته باشد؟ نیازی به پایان جلسه و جلسه جدید نیست. فقط در جلسه فعال طرفین را تغییر دهید.
Block User Input: کاربر را در کنترل از راه دور دستگاه خود مسدود می کند. اگر نمی خواهید از کنترل خود صرف نظر کنید، می توانید ctrl + alt + del را فشار دهید تا دوباره کنترل دستگاه خود را به دست آورید. برای پایان دادن به اتصال، بر روی قطع ارتباط از راه دور، زبانه بسته یا AnyDesk، کلیک کنید.
پسورد فایل : soft98.ir